Работа с Google API в iOS приложении
При работе над одним из внутренних проектов возникла необходимость в работе с Google API, а именно: Google Sheets API и Google Drive API.
Для того, чтобы начать работу с приватными файлами, приложение должно быть авторизовано под пользователем, у которого есть доступ к этим файлам.
Работа с публичным типом файлов не требует авторизации, нужно лишь сопроводить запрос подходящим идентификатором, например API ключом.
О том как работать с данными API и как максимально облегчить нам жизнь, и пойдет речь в данной статье.
Работа с публичным типом файлов не требует авторизации, нужно лишь сопроводить запрос подходящим идентификатором, например API ключом.
О том как работать с данными API и как максимально облегчить нам жизнь, и пойдет речь в данной статье.
Создание проекта в Google API Console:
Google API Console позволяет управлять различными процессами вашего проекта, такими как создание учетных данных, подключение необходимых API и менеджмент людей, которые работают над данным проектом.
При создании можно выбрать организацию, она будет стоять во главе иерархии проектов, созданных под ее доменом:
При создании можно выбрать организацию, она будет стоять во главе иерархии проектов, созданных под ее доменом:
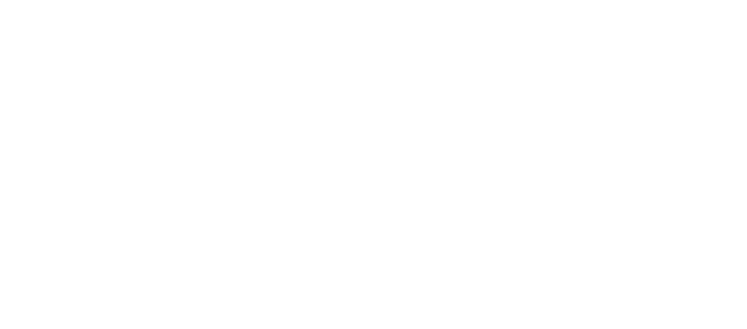
Указываем название проекта и его идентификатор, который нельзя изменить после создания. Обратите внимание, что бесплатно создавать проекты можно в ограниченном количестве:
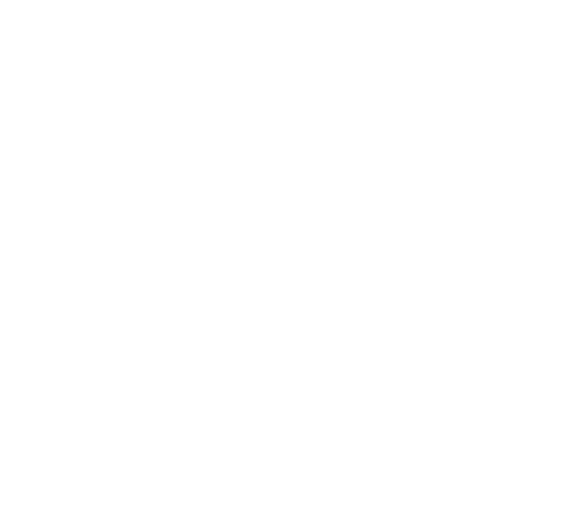
Как только проект будет создан, переходим в панель управления и добавляем API, которые будем использовать, в нашем случае это Drive и Sheets APIs:
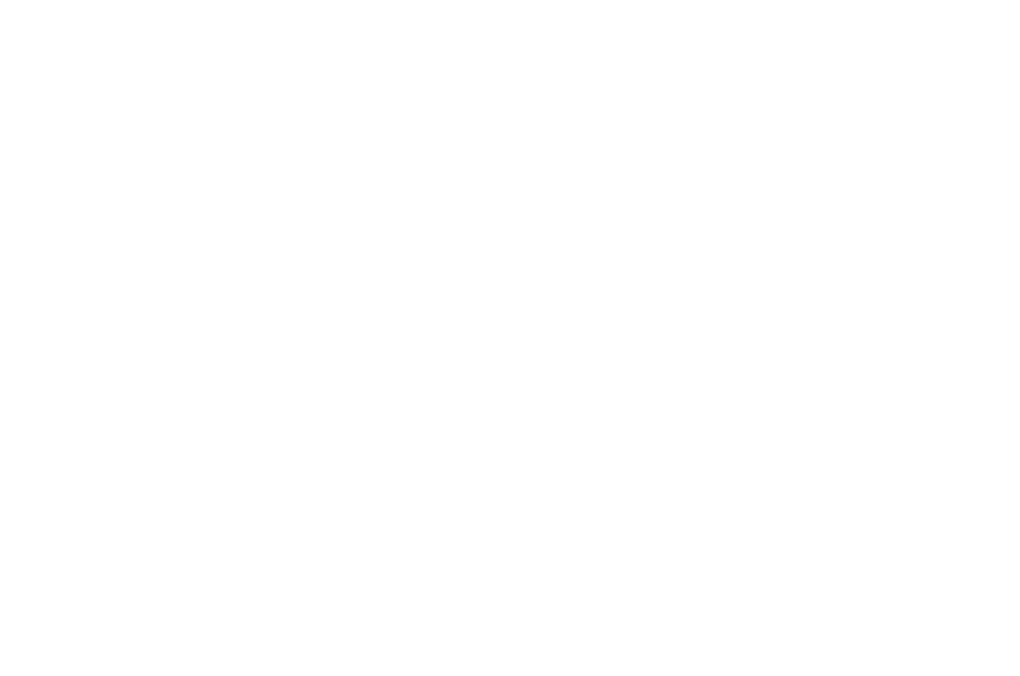
Создание учетных данных для проекта:
Каждый запрос в Google API должен сопровождаться уникальным идентификатором, который необходим, чтобы консоль могла привязать запросы к соответствующим проектам.
API ключ может использоваться в случае, когда вам не требуется получать информацию о пользователе и его профиле, но в таком случае не будет возможности получить доступ к приватным файлам или производить запись в таблицу.
Протокол OAuth 2.0 позволяет запросить согласие пользователя на доступ приложения к его данным. Таким образом используя данный протокол мы можем получить доступ к профилю Google авторизованного пользователя и сгенерировать токен, содержащий уникальный идентификатор, который мы и будем использовать для аутентификации и получения доступа к приватным файлам.
Как API ключ, так и идентификатор клиента OAuth можно создать в разделе учетных данных, но во втором случае нужно сперва настроить окно запроса доступа OAuth. При создании идентификатора клиента OAuth необходимо обратить внимание на тип приложения и на идентификатор пакета, который нельзя будет изменить после завершения настройки. Чтобы найти идентификатор пакета, именуемый Bundle Identifier, нужно в XCode перейти в раздел Identity вашего проекта:
API ключ может использоваться в случае, когда вам не требуется получать информацию о пользователе и его профиле, но в таком случае не будет возможности получить доступ к приватным файлам или производить запись в таблицу.
Протокол OAuth 2.0 позволяет запросить согласие пользователя на доступ приложения к его данным. Таким образом используя данный протокол мы можем получить доступ к профилю Google авторизованного пользователя и сгенерировать токен, содержащий уникальный идентификатор, который мы и будем использовать для аутентификации и получения доступа к приватным файлам.
Как API ключ, так и идентификатор клиента OAuth можно создать в разделе учетных данных, но во втором случае нужно сперва настроить окно запроса доступа OAuth. При создании идентификатора клиента OAuth необходимо обратить внимание на тип приложения и на идентификатор пакета, который нельзя будет изменить после завершения настройки. Чтобы найти идентификатор пакета, именуемый Bundle Identifier, нужно в XCode перейти в раздел Identity вашего проекта:
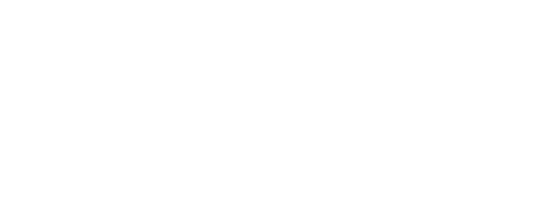
Необходимо скачать plist файл вашего идентификатора OAuth, в котором содержатся два ключа, которые мы будем использовать в дальнейшем.
Реализация обобщенных методов
Для того, чтобы прочесть публичную таблицу, нужно отправить запрос: GET https://sheets.googleapis.com/v4/
spreadsheets/{spreadsheetId}/
values:batchGet, где spreadsheetId - это id нужной таблицы. Также можно указать дополнительные параметры:
spreadsheets/{spreadsheetId}/
values:batchGet, где spreadsheetId - это id нужной таблицы. Также можно указать дополнительные параметры:
- APIKey - ключ, который необходимо указать, чтобы произвести чтение
- ranges - диапазон значений, который нужно получить
- majorDimension - измерение, в котором будет считывание, а именно ряды или столбцы
В нашем примере будем использовать данную таблицу:
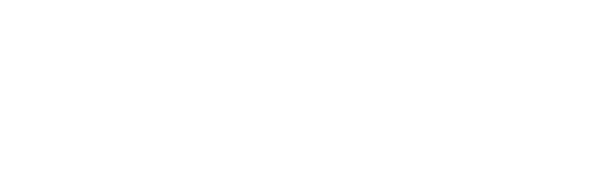
Указав в параметрах диапазон значений A1:Z и считывание по рядам, получаем в ответ JSON:
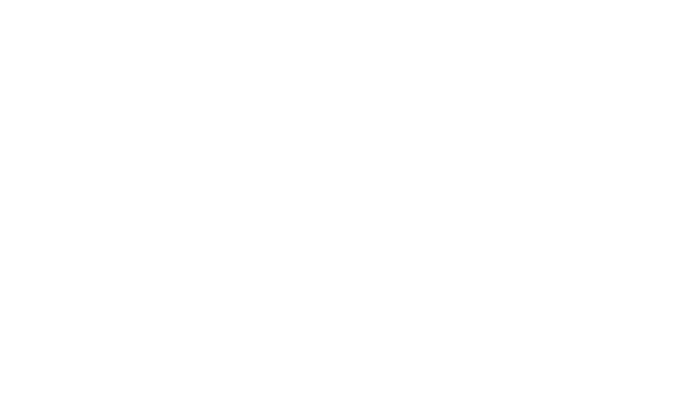
Чтобы произвести запись, необходимо авторизовать пользователя с помощью OAuth и указать OAuth токен в виде параметра access_token. В данном случае уже не нужно будет указывать API ключ.
Запись в публичную таблицу производится посредством запроса:POST https://sheets.googleapis.com/v4/
spreadsheets/{spreadsheetId}/
values:batchUpdate. Также нужно указать обязательные параметры в теле запроса:
spreadsheets/{spreadsheetId}/
values:batchUpdate. Также нужно указать обязательные параметры в теле запроса:
- valueInputOption - то, как ваши данные будут интерпретироваться, а именно, будут ли они подвергаться форматированию или останутся такими, какими их ввел пользователь
- data
В свою очередь data также состоит из массива valueRanges:
- range
- majorDimension
- values - массив массивов, в котором будут указаны значение, которые необходимо записать
Отправляем в теле запроса данный JSON:
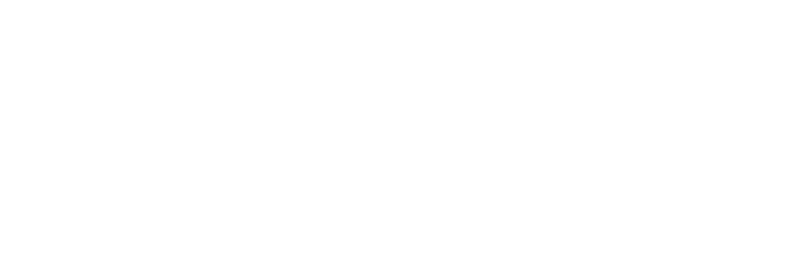
Производится запись в таблицу:
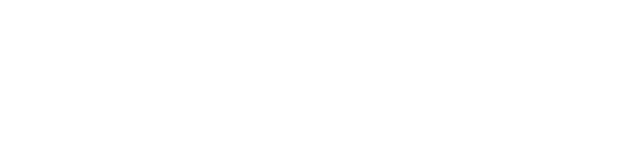
Интеграция Google Sign-In:
Google Sign-In - фреймворк, позволяющий интегрировать авторизацию через Google в вашем сервисе, для нас он особенно интересен тем, что очень упрощает работу с OAuth. После авторизации пользователя, вы сможете получить доступ к его профилю Google, токен, который при работе с Google API мы будем отправлять в запросе, а также запросить разрешения на работу с файлами данного пользователя.
Установка Google Sign-In с помощью CocoaPods:
- в директории вашего проекта в терминале вводим: -pod init
- указываем в созданном Podfile pod 'GoogleSignIn'
- вводим в терминале -pod install
Переходим в раздел Info --> URL Types и создаем новый тип ссылки, которая будет обрабатывать callback. В URL Scheme указываем ваш ключ REVERSED_CLIENT_ID:
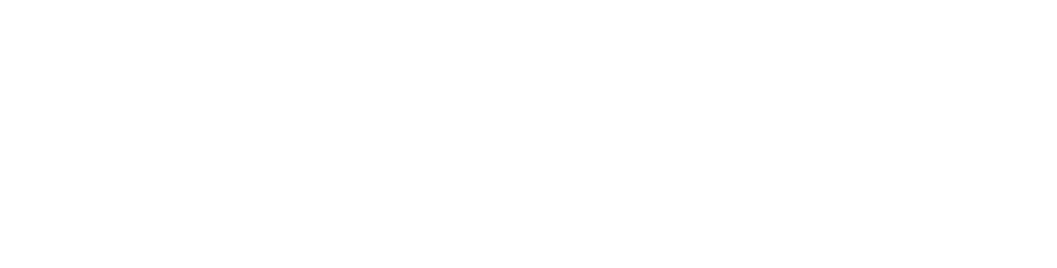
Наиболее простым способом будет настроить основные процессы данного фреймворка в AppDelegate, но учитывая, что его методы будут вызываться достаточно часто, то рекомендуется вынести его в отдельный сервис.
Импортируем GoogleSignIn:
Импортируем GoogleSignIn:

Указываем ключ CLIENT_ID и обозначаем делегат, который в нашем случае будет сервисом:

Имплементируем метод application:openURL:options: в AppDelegate:

Реализуем протокол GIDSignInDelegate, обозначая данные методы:
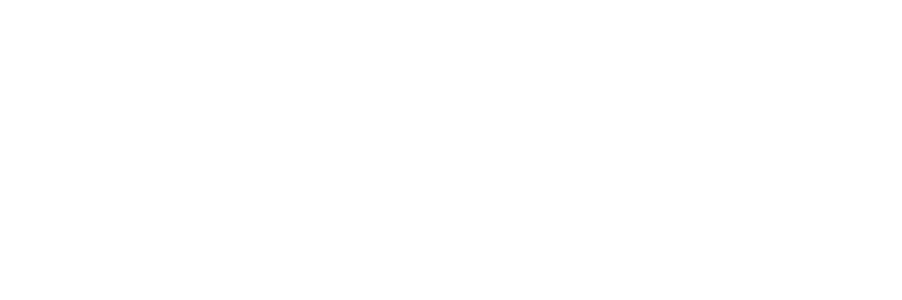

Создаем кнопки для авторизации:
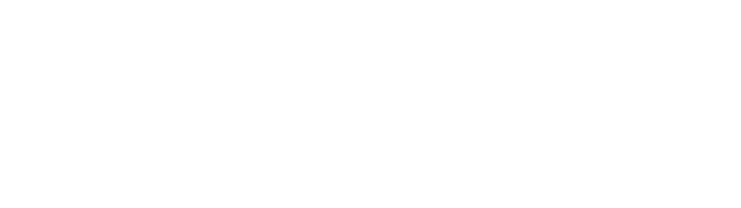
Чтение/запись в закрытый файл таблицы:
Производить чтение таблицы можно как напрямую, указав в запросе ее id, так и сперва получить список файлов на Google Drive, узнать id нужного файла и уже тогда прочесть его. Рассмотрим второй вариант.
Получаем список файлов: GET https://www.googleapis.com/drive/
v3/files
В параметрах указываем:
v3/files
В параметрах указываем:
- access_token - токен OAuth, который получаем с помощью Google Sign-In
- q - параметр поиска, который может объединить один или несколько параметров для фильтрации. Для нашего примера нужен будет mimeType, чтобы отображать только Spreadsheets

Получаем список нужных файлов:
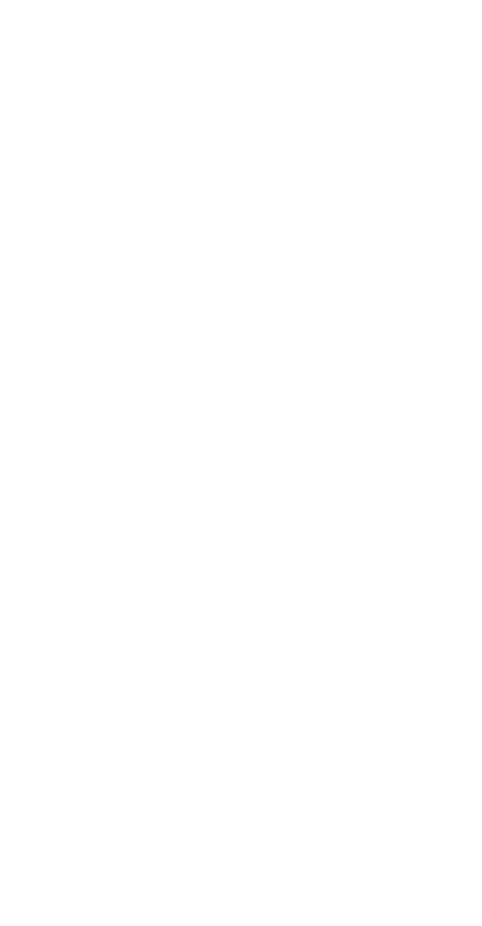
Чтение с закрытой таблицы производится так же, как и с публичной, нужно лишь вместо API ключа использовать токен OAuth.
Пример записи в закрытую таблицу с помощью iOS приложения:
Пример записи в закрытую таблицу с помощью iOS приложения:
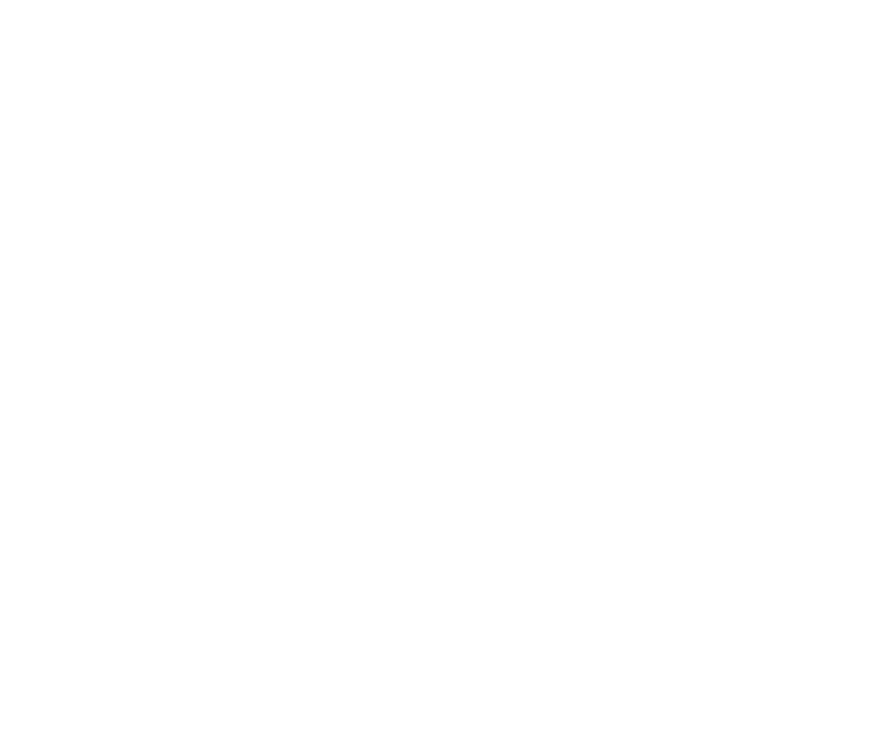
Спасибо за внимание!


